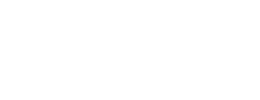Anleitungen
Jetzt geht es ans Eingemachte. Ein bisschen technisches (Linux‑)Wissen ist schon von Nöten, um tine zu installieren und in den produktiven Einsatz zu bringen. Aber keine Sorge, wir lassen Sie nicht alleine. Hier finden Sie einige Anleitungen für die ersten Schritte – von der Installation bis hin zur Einrichtung von ActiveSync. Und als Kunde der tine Business Edition stehen Ihnen selbstverständlich auch unsere Experten gerne zur Verfügung, wenn Sie nicht weiterkommen.
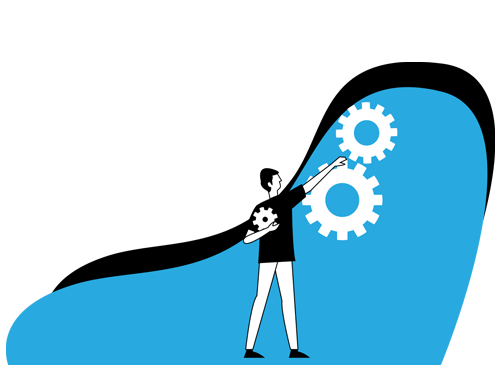
Installationshinweise
Hier finden Sie die Anleitung, wie Sie sich die OnPremises-Version der tine Business Edition (Vollversion ohne AddOns) als Try&Buy auf Ihrem eigenen Server installieren können. Die Try&Buy ist begrenzt auf fünf User.
display none
tine ist für die Anwendung im Web-Browser konzipiert und funktioniert somit unabhängig vom gewählten Betriebssystem. Eine Software-Installation auf dem Endgerät ist ebenfalls nicht erforderlich.
01 | DOCKER
tine unterstützt offiziell die Web-Browser Google Chrome, Mozilla Firefox, Safari und Microsoft Edge. Die jeweilig unterstützten Browserversionen sind vom tine-Softwarestand abhängig und in den veröffentlichten Releasenotes dokumentiert.
01 | Schnellstart
Dies ist eine schnelle und leichte Möglichkeit, tine auszuprobieren. Hierfür benötigen Sie Docker und Docker Compose (https://docs.docker.com/compose/).
Erstellen Sie im ersten Schritt einen Ordner. Docker Compose verwendet die Ordnernamen zur Identifizierung.
mkdir tine20 cd tine20
Als zweiten Schritt laden Sie die aktuelle Datei docker-compose.yaml herunter und speichern diese in dem soeben erstellten Ordner.
wget https://tine-docu.s3web.rz1.metaways.net/de/operators/docker/docker-compose.yml
Jetzt können Sie Docker-Compose starten.
docker-compose up
Warten Sie einen Moment, bis die Datenbank erreichbar ist. Im Webcontainer Log steht dann `web_1 | DB available`. Dann können Sie Tine installieren. Öffnen Sie dafür ein neues Terminal und führen Sie den Installer aus. Im Installer müssen Sie die Tine-Lizenz und Datenschutzerklärung bestätigen und können das Password für den initialen Admin festlegen.
docker-compose exec web tine20_install
Tine 2.0 ist jetzt unter http://127.0.0.1:4000 erreichbar.
02 | Aufräumen
Um alle von Docker Compose erstellten Container, Netzwerke und Volumes zu stoppen und löschen nutzen Sie:
docker-compose down --volumes
03 | Image
Dieses Image enthält den tine-Code, PHP-FPM und Nginx. Zusätzlich benötigen Sie eine Datenbank, beispielsweise MariaDB. In der Produktion sollte dieses Image mit einem Reverse-Proxy verwendet werden, der die gesamte benutzerdefinierte Konfiguration und SSL-Terminierung übernimmt.
Path
| Path | Description |
|---|---|
| /etc/tine20/config.inc.php | Tine 2.0 Hauptkonfigurationsdatei. |
| /etc/tine20/conf.d/* | Tine 2.0 Konfigurationsdateien werden automatisch eingeschlossen. |
| /var/lib/tine20/files | Speichern der User-Daten. Dateien wie die im Tine 2.0-Dateimanager |
| /var/lib/tine20/tmp | Temporäre Dateispeicherung |
| /var/lib/tine20/caching | Wird zum Zwischenspeichern verwendet, wenn `TINE20_CACHING_BACKEND == ‚File’` |
| /var/lib/tine20/sessions | Wird als Sitzungsspeicher verwendet, wenn `TINE20_SESSION_BACKEND == ‚File’` |
02 | TARBALL/ZIP-ARCHIV (SOURCE CODE)
Herunterladen der aktuellen tine Business Edition
Entpacken der Datei im Root-Verzeichnis oder einem Unterordner auf dem Webserver.
Eventuell Anpassung der Webserver-Konfiguration
Aufruf der setup.php im Browser zur Erstellung der Konfiguration und Installation von tine
Erste Schritte
Willkommen bei tine!
Diese Kurzanleitung soll Sie bei Ihren ersten Schritten mit tine unterstützen. Weiterführende Informationen zu den einzelnen Funktionen von tine können Sie im tine Benutzer-Handbuch oder unserer Online-Dokumentation finden.
Bei der Installation von tine wurde Ihr Benutzer (Standardbenutzername: „Administrator“) bereits in tine angelegt. Melden Sie sich nun mit diesem auf der tine Startseite an. Bei Ihrem ersten Login werden Sie sich im Adressbuch befinden. Über den Reiter „tine“ oben links können Sie nun weitere Anwendungen nach Belieben aktivieren.
Öffnen Sie die Anwendung „Admin“ um Ihren ersten eigenen Benutzer anzulegen! Aus Sicherheitsgründen wird empfohlen, für den normalen Gebrauch keinen Admin-Benutzer zu verwenden. Legen Sie daher nun über „Benutzer hinzufügen“ einen eigenen Benutzer an. Ihnen wird an dieser Stelle vielleicht der Punkt „Stammgruppe“ auffallen. Es gibt initial in tine zwei Gruppen zur Auswahl: Users und Administrators. Diesen Gruppen sind entsprechende Rollen zugeordnet, in denen die einzelnen Zugriffsrechte festgelegt sind. TIPP: Sie können in der Admin-Anwendung unter den Rubriken Gruppen und Rollen weitere Gruppen und Rollen anlegen. Schauen Sie sich doch einmal die admin role und user role genauer an.
Nun können Sie sich mit Ihrem neuen Benutzer anmelden und tine erkunden. Bei weiteren Fragen rund um die Handhabung greifen Sie gerne auf das tine Benutzer-Handbuch zurück. Dieses befindet sich links oben, neben dem Benutzer.
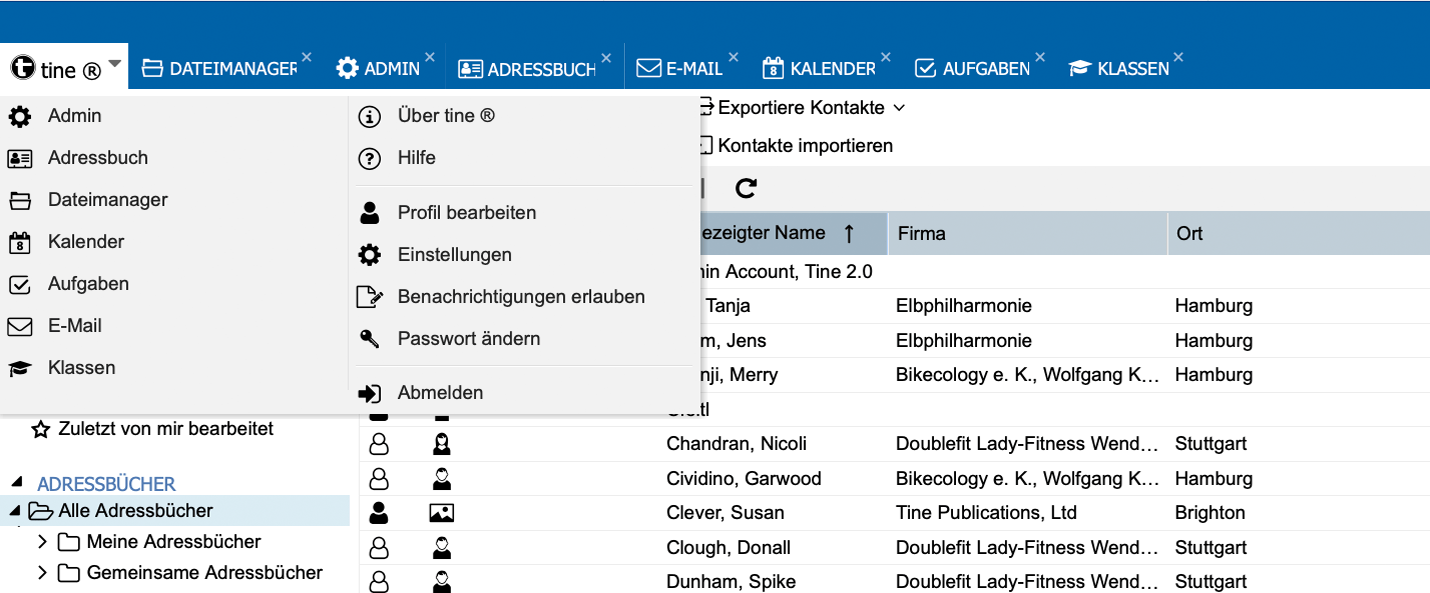
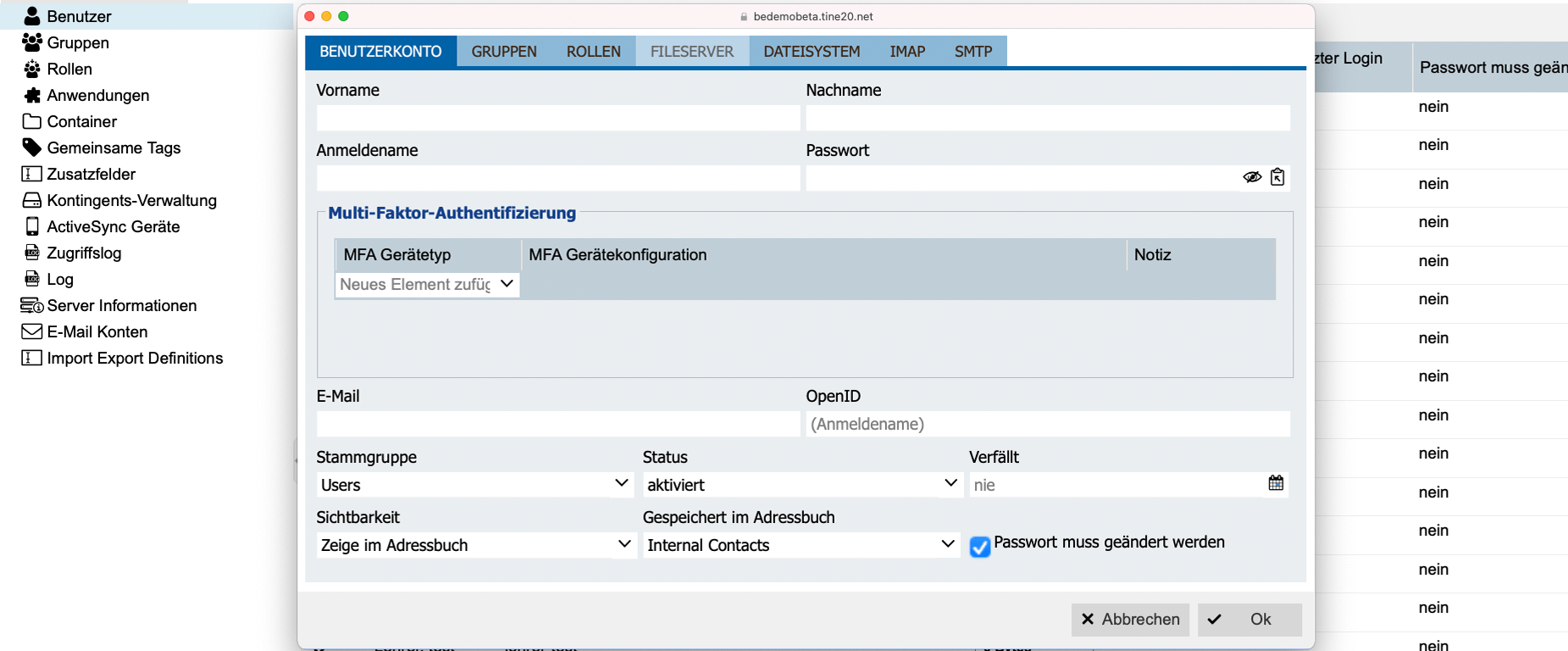
Lizenzaktivierung
Für weiterführende Konfigurationen oder das Einspielen einer Lizenz benötigen Sie das tine Setup. Sie erreichen dieses unter folgender URL: Ihre tineUrl/setup.php
Mit Ihrer neuen tine Business Edition haben Sie von uns per Mail einen Lizenzschlüssel als Datei erhalten. Diese wird benötigt, um Ihre Installation freizuschalten. Laden Sie hierzu die Lizenzschlüssel-Datei im tine Setup in der Rubrik „Lizenz“ hoch.
Nachdem Sie die Datei erfolgreich hochgeladen haben, finden Sie hier auch weitere Informationen zu Ihrer Lizenz.
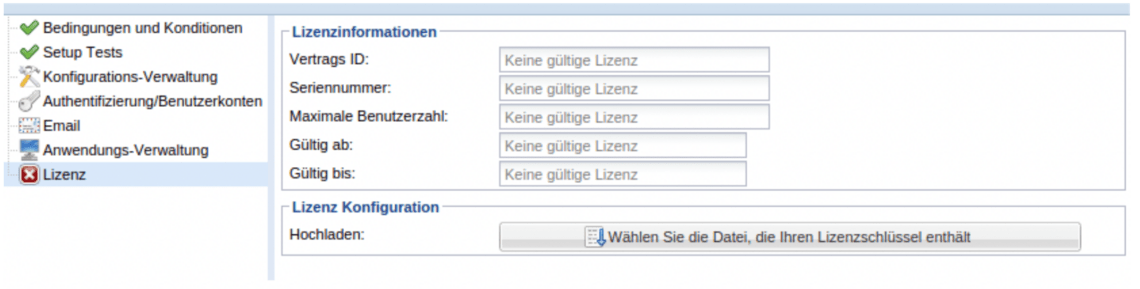
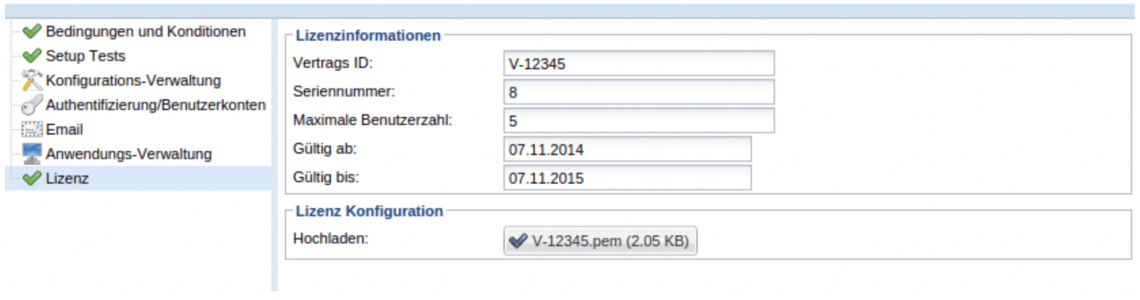
Einrichtung von ActiveSync
Für die Einrichtung von ActiveSync auf den verschiedenen Endgeräten benötigen Sie folgende Daten:
E-Mail Adresse: Sofern Sie E-Mails synchronisieren möchten z.B. maxmuster@tine.cloud
Nutzername: Ihr tine-Nutzername z.B. maxmuster
Passwort: Ihr tine Passwort
Server Adresse: Die Adresse Ihrer tine-Installation, z.B. beispiel.tine.cloud
ActiveSync kann für tine nicht eingerichtet werden.
Auf mobilen iOS Geräten wird ActiveSync über „Exchange“ eingerichtet. Dieselbe Optionen finden sich auch auf macOS Desktop Clients. Jedoch verbirgt sich hinter diesem Exchange ein anderes Protokoll, das nicht für ActiveSync verwendet werden kann. ActiveSync kann daher nur auf mobilen Geräten verwendet werden und ist hier der empfohlene Weg. Auf Desktop Clients sollte CalDAV verwendet werden.
Wenn Sie einen Exchange ActiveSync-Account hinzufügen, können Sie Mail, Kontakte, Kalender, Erinnerungen und Notizen mit Ihrem iOS-Gerät synchronisieren.
- Exchange-Account hinzufügen:
Tippen Sie auf „Einstellungen“ > „Passwörter & Accounts“ > „Account hinzufügen“ > „Exchange“. - Adresse eingeben
Geben Sie Ihre E-Mail-Adresse ein und tippen Sie auf „Weiter“. Sie können zusätzlich eine Beschreibung für Ihr Account eingeben. - Eine Verbindung mit dem Exchange-Server herstellen
Nachdem Sie Ihre E-Mail-Adresse eingegeben haben, wählen Sie „Anmelden“ oder „Manuell konfigurieren“. Tippen Sie auf „Anmelden“, um die Informationen Ihres Exchange-Accounts automatisch zu ermitteln. Wenn Ihr Account die moderne Authentifizierung nutzt, werden Sie durch einen speziellen Authentifizierungsvorgang geleitet.
Tippen Sie auf „Manuell konfigurieren“, um Ihren Account mit der Standardauthentifizierung einzurichten. Geben Sie Ihr E-Mail-Passwort ein, und tippen Sie auf „Weiter“. Unter Umständen werden Sie zur Eingabe zusätzlicher Serverinformationen aufgefordert. Diese erhalten Sie von Ihrem Exchange Server-Administrator. - Inhalte synchronisieren
Sie können Mail, Kontakte, Kalender, Erinnerungen und Notizen synchronisieren. Wenn Sie fertig sind, tippen Sie auf „Sichern“. - Exchange-Einstellungen bearbeiten
Tippen Sie auf „Einstellungen“ > „Passwörter & Accounts“, und wählen Sie Ihren Exchange-Account. Sie können außerdem automatische Abwesenheitsmeldungen einrichten und das Synchronisierungsintervall für Mail ändern. Um erweiterte Einstellungen zu ändern, tippen Sie auf Ihren Accountnamen, um Einstellungen wie SSL und S/MIME zu ändern.
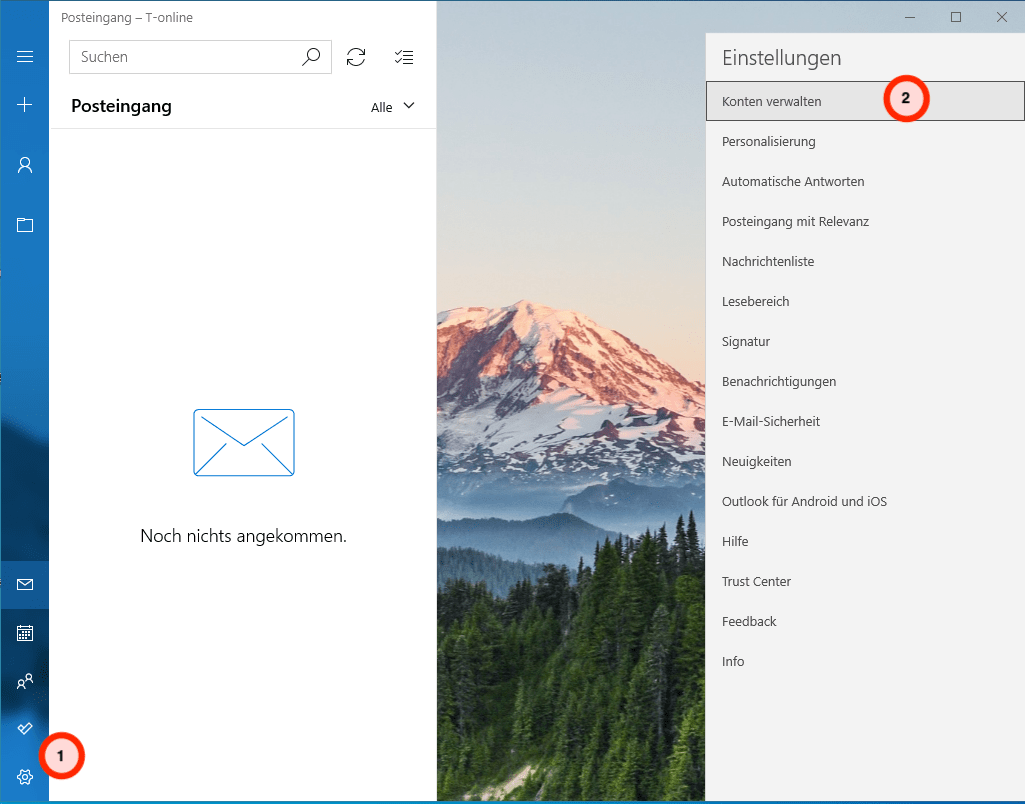
- Navigieren Sie zu den Einstellungen (innerhalb von Windows 10 Mail)
a. Klicken Sie auf das Zahnrad (unten links), um die Einstellungen zu öffnen
b. Klicken Sie auf Konto verwalten - Account hinzufügen
Klicken Sie auf „Konto hinzufügen“ - Exchange-Konto hinzufügen
Wählen Sie die Option „Exchange“ - E-Mail-Adresse eingeben
Geben Sie Ihre E-Mail Adresse ein, danach klicken Sie auf weiter - Kennwort eingeben
Geben Sie das dazugehörige Passwort ein und klicken Sie auf Anmelden. - Benutzername und Domäne
Falls die Anmeldung fehlschlägt, geben Sie Ihren Benutzernamen und die Domäne ein. Klicken Sie dann erneut auf Anmelden.
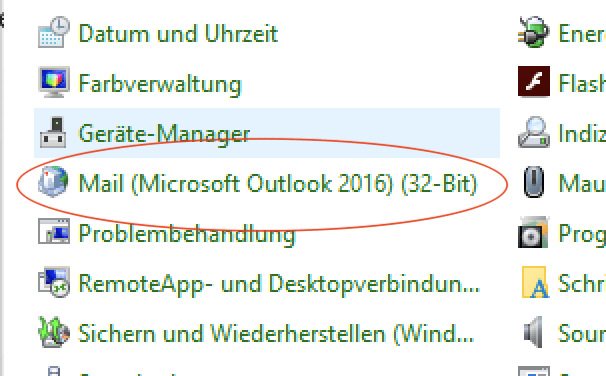 Systemsteuerung öffnen
Systemsteuerung öffnen- Mail anwählen
- Neues Profil zufügen
- Namen vergeben
- Manuelle Einrichtung auswählen
- ActiveSync auswählen
- Zugangsdaten angeben
Geben Sie Ihre Benutzerdaten ein. Wichtig! Mail-Server ist der Anwendungsserver – also der Server, bei dem man sich auch mit dem Browser anmeldet. - Abschließen
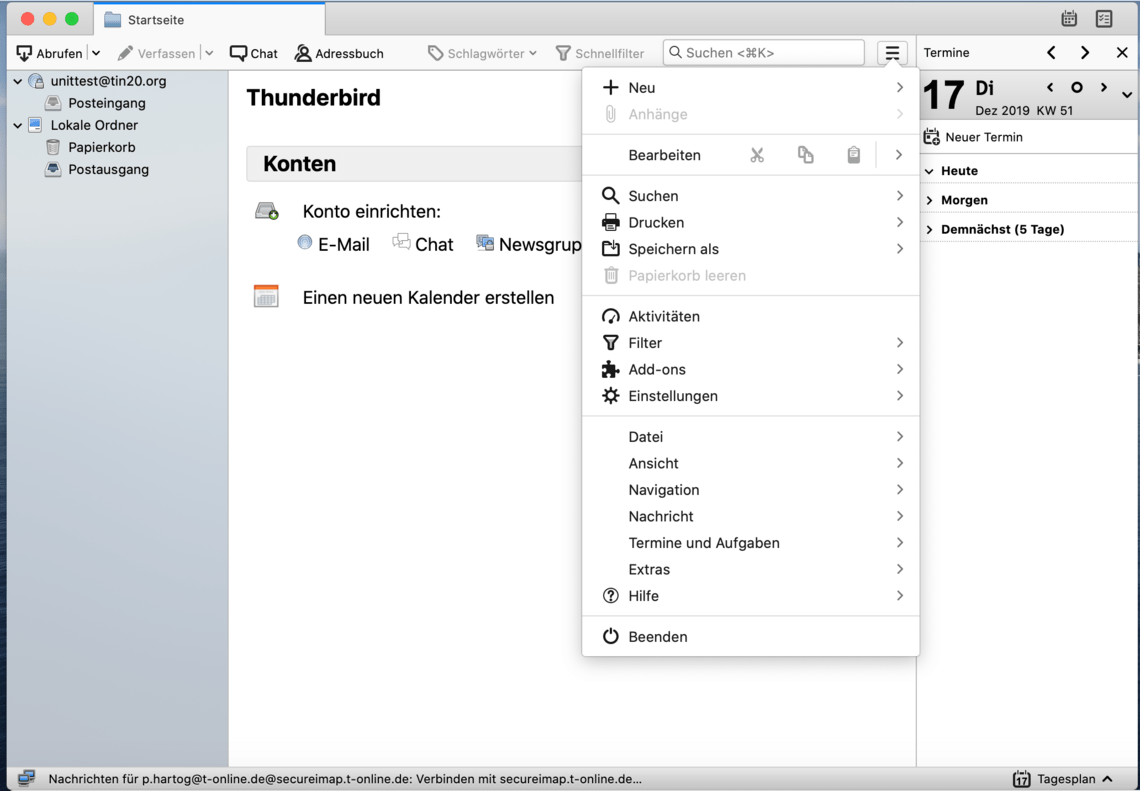 Plugins installieren
Plugins installieren
a. Um ein Exchange-Konto einzurichten, müssen Sie zuerst die Plugins “Lightning” und “Provider für Exchange ActiveSync” installieren.
b. Klicken Sie dafür auf das Drei-Balken-Symbol > Add-On > Add-On
c. Klicken Sie nun auf das Puzzle-Symbol
d. Hier können Sie nun in der Such-Leiste die Plugins suchen und im Anschluss auch installieren.- Wenn die oben genannten Plugins installiert sind, können Sie mit der Einrichtung von Ihrem Exchange-Konto beginnen. Klicken Sie dafür auf
“E-Mail” - Geben Sie Ihre E-Mail-Adresse und das dazugehörige Passwort ein und klicken Sie auf “Weiter”
- Geben Sie zum Schluss die weiteren Zugangsdaten ein und klicken Sie auf “Fertig”.
Diese Anleitung gilt für Android, basiert aber auf dem Samsung Galaxy. Es kann sein das sich manche Begrifflichkeiten dieser Erklärung ggf. von Ihrem Smartphone unterscheiden. Außerdem kann es vorkommen, dass das Android Ihres Smartphones ActiveSync nicht von Haus aus unterstützt. In dem Fall können Sie sich aber mit einer entsprechenden App behelfen, namentlich die Gmail-App (kostenlos) oder die 9Folders-App (kostenpflichtig).
- Navigieren Sie zu den Einstellungen
Gehen Sie zu Einstellungen > Konten und Backup - Konto hinzufügen
Tippen Sie auf Konten > Konto hinzufügen - Wählen Sie Exchange
Geben Sie Ihre E-Mail Adresse ein und klicken Sie auf Manuel einrichten (unten links). - Wählen Sie erneut Exchange
- Passwort
Geben Sie das zum Exchange-Account gehörige Passwort ein und tippen Sie anschließend auf Weiter - Server-Einstellungen
Geben Sie die Server-Einstellungen (Username und Mail-Server) ein und tippen Sie auf Weiter.
Wichtig! Mail-Server ist der Anwendungsserver – also der Server, auf dem man sich auch mit dem Browser anmeldet. - Aktivieren
Nun müssen Sie das Exchange-Konto nur noch aktivieren. Tippen Sie dafür auf Aktivieren.
-
Normalerweise wird nur der Standardkalender eines Nutzer synchronisiert. Um mehrere Kalender zu synchronisieren, benötigen Sie einen SyncFilter. Diesen können Sie folgendermaßen anlegen:
- Wählen Sie über die Filter-Toolbar in tine die Kalender, die Sie synchronisieren wollen.
- Speichern Sie diesen Filter als Favorit „Diese Ansicht als Favorit speichern“
- Klicken Sie mit der rechten Maustaste auf den Favoriten
- Wählen sie „Als ActiveSync Filter setzen“. Wenn Sie bereits ActiveSync für ein Gerät eingerichtet haben, wird dieses hier aufgeführt.
Einrichtung von CalDav
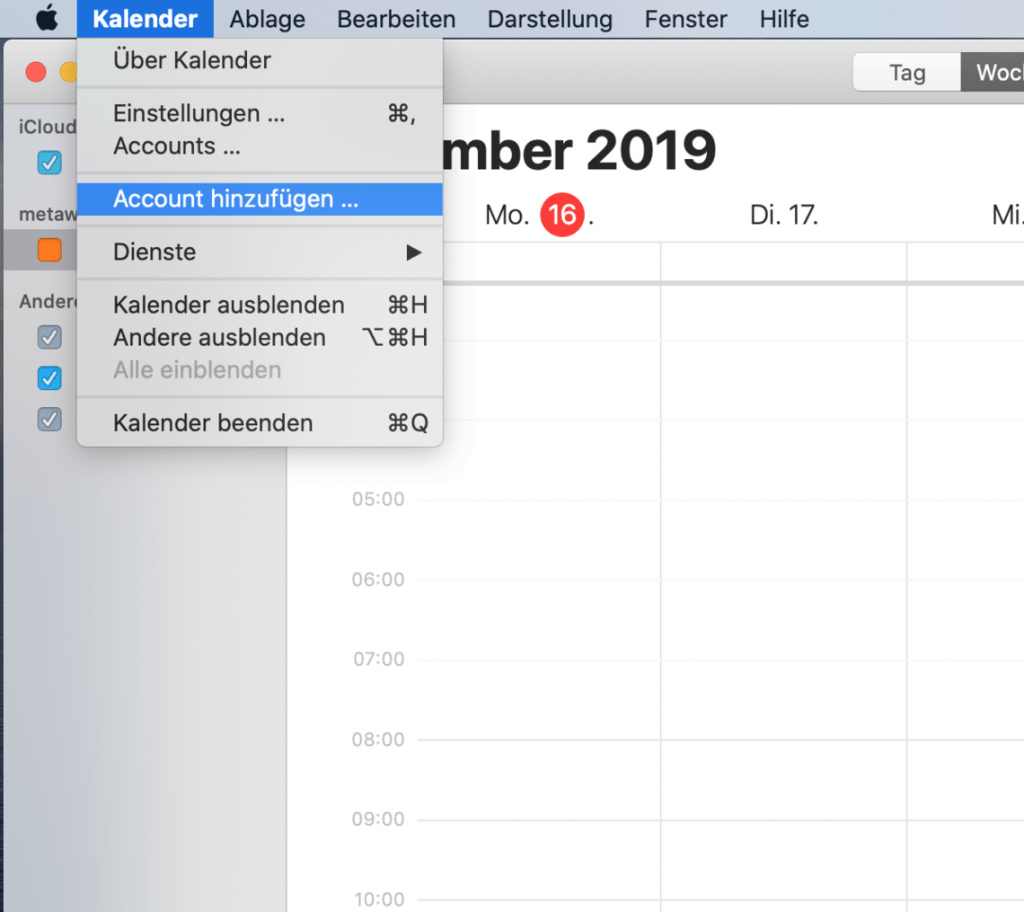 Öffnen Sie die App „Kalender“ auf dem Mac und wählen Sie „Kalender“ >
Öffnen Sie die App „Kalender“ auf dem Mac und wählen Sie „Kalender“ >
„Account hinzufügen“.- Wählen Sie „Anderer CalDAV-Account“ > „Fortfahren“.
- Klicken Sie auf das Einblendmenü „Accounttyp“ und wählen die Option „Manuell“.
- Im Anschluss muss nur noch der Benutzername, das dazugehörige Passwort und die Serveradresse eingegeben werden.
Nachdem Sie auf Anmelden geklickt haben, bekommen Sie die Option, die Dienste, die Sie einrichten möchten, zu aktivieren. (Sie haben Kalender und Erinnerung zur Auswahl.)
- Wählen Sie „Einstellungen“ > „Passwörter & Accounts“ > „Account hinzufügen“ > „Andere“.
- Tippen Sie auf „CalDAV-Account hinzufügen“.
- Geben Sie die Informationen des jeweiligen Servers ein.
Die von Android vorinstallierten Apps bieten keinen Zugriff auf CalDAV.
Um CalDAV zu ermöglichen, müssen Sie eine geeignete App vom GooglePlay-Store herunterladen.
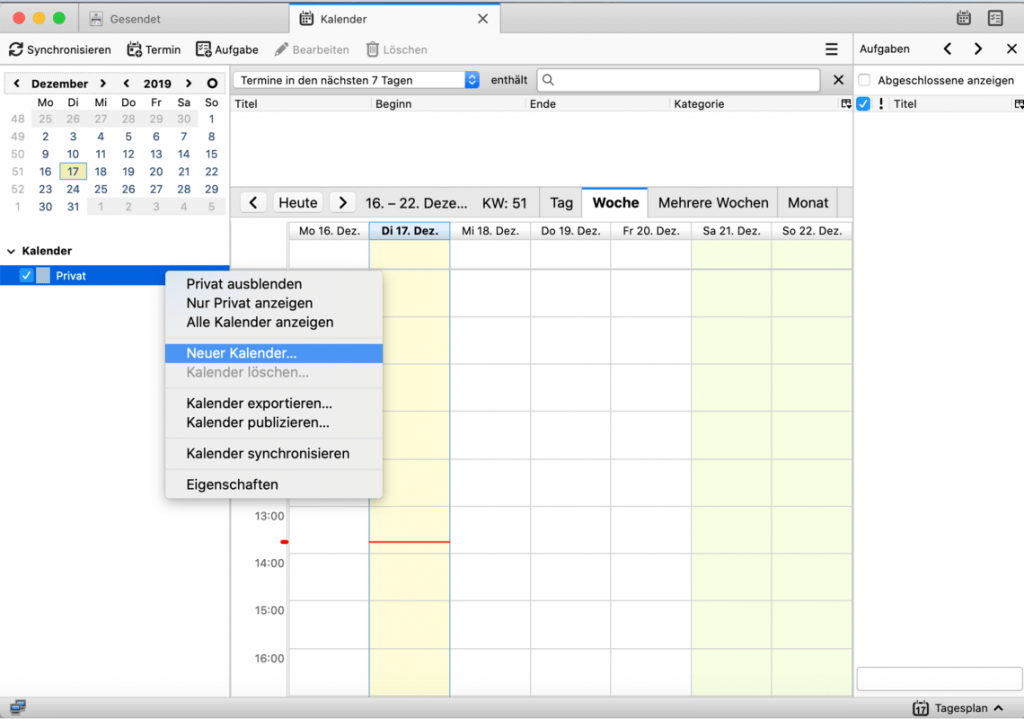 Klicken Sie auf das Kalender-Symbol um in die Kalender Übersicht zu kommen.
Klicken Sie auf das Kalender-Symbol um in die Kalender Übersicht zu kommen.- Klicken Sie dann mit der rechten Maustaste auf den bestehenden Kalender und mit einem zweiten Klick auf “Neuer Kalender…”
- Wählen Sie „Im Netzwerk” und klicken Sie auf „Fortsetzen“.
- Nun bekommen Sie die Option CalDAV, wählen Sie diese aus und geben Sie den Benutzernamen sowie die URL-Adresse an, bestätigen Sie die Eingaben mit einem Klick auf “Fortsetzen”.
- Zum Schluss vergeben Sie dem Kalender einen Namen und eine Farbe. Des Weiteren können Sie den Kalender mit einer E-Mail-Adresse verknüpfen.
Einrichtung von WebDav
Auf mobilen Geräten wird der WebDav-Zugriff momentan nicht zugelassen.
Der Zugriff auf den Datenmanager ist momentan nur über die App tine Drive und OnlyOffice möglich.
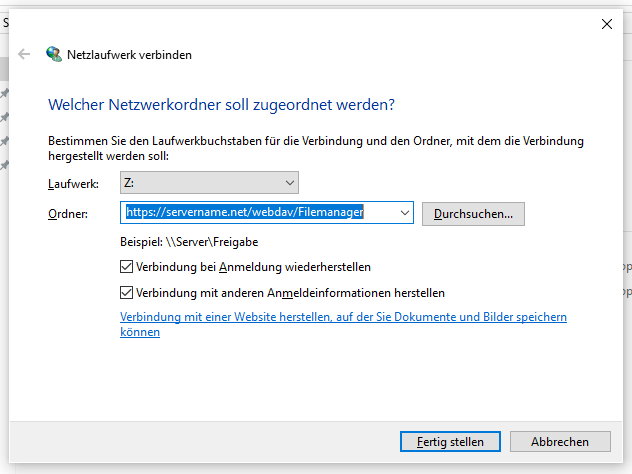 Explorer öffnen
Explorer öffnen
Öffnen Sie den Windows-Explorer mit der Tastenkombination „Windows“+E- Netzwerkadresse hinzufügen
Rechtsklick auf „Dieser PC“, dann „Netzwerkadresse hinzufügen“ auswählen - Willkommen
Klicken Sie “Weiter” - Benutzerdefinierte Netzwerkadresse
Wählen Sie die Option „Eine benutzerdefinierte Netzwerkadresse auswählen“ und klicken Sie auf „Weiter“. - Serveradresse eingeben
a. Geben Sie die Adresse des Servers in das Feld „Ordner“ ein.
Wichtig: Geben Sie als Pfadname servername.com/webdav/Filemanager an
b. Setzen Sie den Haken bei „Verbindung mit anderen Anmeldeinformationen herstellen“
c. Klicken Sie auf „Fertigstellen“ - Benutzer anmelden
Im letzten Schritt melden Sie sich mit ihrem Benutzer und dem dazugehörigen Passwort an und klicken Sie auf „OK“
Einrichtung von tine Drive
Laden Sie die für Ihr Betriebssystem passende Installationsdatei von tine Drive hier runter und installieren Sie diese anschließend. Nach dem Abschluss der Installation können Sie tine Drive mit tine verbinden. Diese Anleitung gilt für macOS, Linux und Microsoft, wobei sich die beigefügte Abbildung ggf. optisch unterscheidet.
- Öffnen Sie den tine Drive-Client, den Sie installiert haben und geben Sie in dieser Maske die Serveradresse der tine-Installation an, mit dem sich das Programm verbinden soll.
- Im nächsten Schritt werden Sie aufgefordert, Ihren Benutzername und das entsprechende Passwort von tine einzugeben.
- Zuletzt können im oberen Bereich einige Einstellungen zu der Synchronisierung eingestellt werden. Im unteren Bereich wird der Pfad für einen lokalen Ordner, der mit dem Server synchronisiert werden soll, bestimmt.
- Nachdem alles eingerichtet ist, können Sie im vorhin festgelegten lokalen Ordner die Dokumente Ihrer tine-Installation finden.
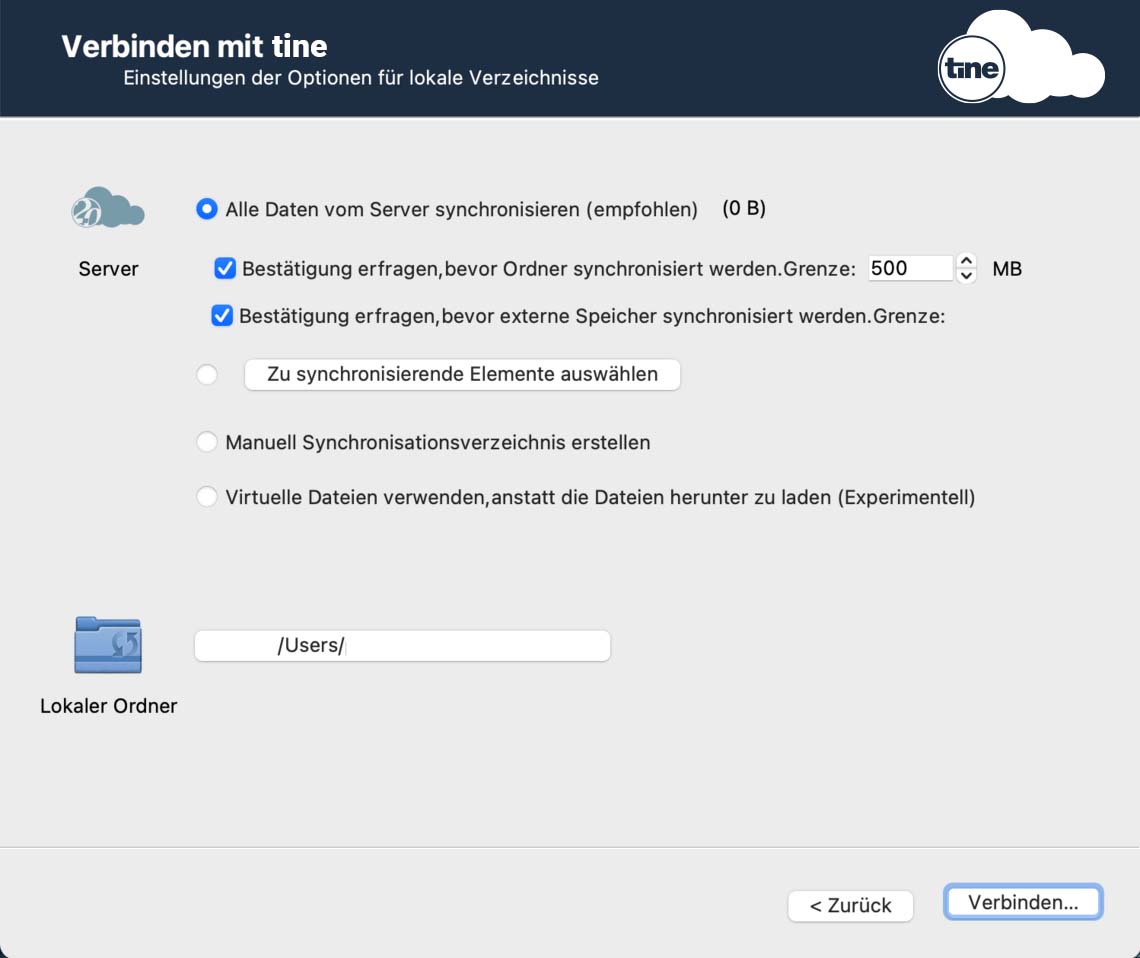
tine Release Notes
- Pelle (2024.11)
- Ellie (2023.11)
- Pino (2022.11)
- Lu (2021.11)
- Amon (2020.11)
- Nele (2018.11)
- Anton (2019.11)
- Caroline (2017.11)
Die neue Business Edition „Pelle“ ist da! Mit Pelle wird tine noch mehr responsive im Design, z. B.
- Unterstützung von e-Rechnungen,
- neue Anwendung für DSGVO, um Kontaktdaten gesetzeskonform zu verwalten
- sowie weiterer Ausbau der Sales- und der Aufgaben-Anwendung.
Einige der neuen Funktionen gibt es auch als Video und im Podcast.
Release Notes als PDF
Die neue Business Edition „Ellie“ ist da! Ellie macht den nächsten Schritt zu einer modernen Oberfläche und hat noch weitere Neuerungen im Gepäck, z. B.
- einen Darkmode,
- neue Dialogboxen und eine neue Positionierung der Detailanzeige
- sowie einen umfangreichen Ausbau der Aufgaben-Anwendung.
Diese Version wird nicht mehr unterstützt.
Die neue Business Edition „Pino“ ist da! Pino bringt keine Pakete mehr, aber einen bunten Strauss neuer Funktionen, z. B.
- umfangreiche Aus- und Umbauten im Sales-Modul,
- eine Stoppuhr zur einfachen Arbeitszeiterfassung
- und die Wiederbelebung mitsamt neuer Funktionen der Projekte-Anwendung.
Diese Version wird nicht mehr unterstützt.
Die neue Business Edition „Lu“ ist da! Aus Tine 2.0 wird jetzt tine, und neue Features gibt es auch, z. B.
- die Mehr-Faktor-Authentisierung (MFA),
- die Möglichkeit, tine als Identitätsprovider für Single-Sign-On zu nutzen
- und einen Spam-Filter.
Die neue Business Edition „Amon“ ist da und bietet u.a.
• das neue Modul „Lesezeichen“ (nur für Kunden der Business Edition)
• Optimierungen für flüssigeres Arbeiten
• neue Export-Möglichkeiten (z. B. mehrere Kalender gleichzeitig)
• u.v.m.
Release Notes als PDF
Die neue Business Edition „Anton“ ist da und bietet u.a.
• ein sogenanntes Flat Design
• Virenschutz für Dateien
• neue E-Mail-Account-Typen
• u.v.m.
Version wird nicht mehr unterstützt.